How To Get Songs From Spotify To Windows Media Player
Windows Media Player, as a built-in component on computers which runs Microsoft Windows operating system, you may use it to play audio, video, or picture. It's also powerful in managing media libraries and file decoding.
But it's possible to import Spotify music to Windows Media Player for playback in the case of internet absent, or on some certain devices that Window Media Player joins like Xbox One. We know that Windows Media Player supports WMA, MP3 etc perfectly, even though WMP is powerful in decoding with K-Lite, the encrypted Spotify music is not included. Here we would like to share a simple way to import Spotify playlists to Windows Media Player for playback.
Firstly, you need to convert Spotify music to the audio formats perfectly supported by Windows Media Player. Here Sidify Music Converter offers the support for losslessly converting Spotify music to the audio formats like MP3, AAC, WAV, FLAC, AIFF, and all the ID3 tags and metadata will be preserved, so that you can manage the music library easily. Here we would like to show you how to convert Spotify music to MP3 first, thus you can import them to Windows Media Player for playback.
Part 1: Convert Spotify Playlists to MP3
Here is the tutorial on converting Spotify music or playlists to MP3 on Windows PC with Sidify Music Converter. If you want to do it on Mac, just click how to extract MP3 files from Spotify on Mac.
Step 1Launch Sidify Music Converter on PC
Download and install Sidify Music Converter on PC, then launch it and you will see a clean user interface as below.
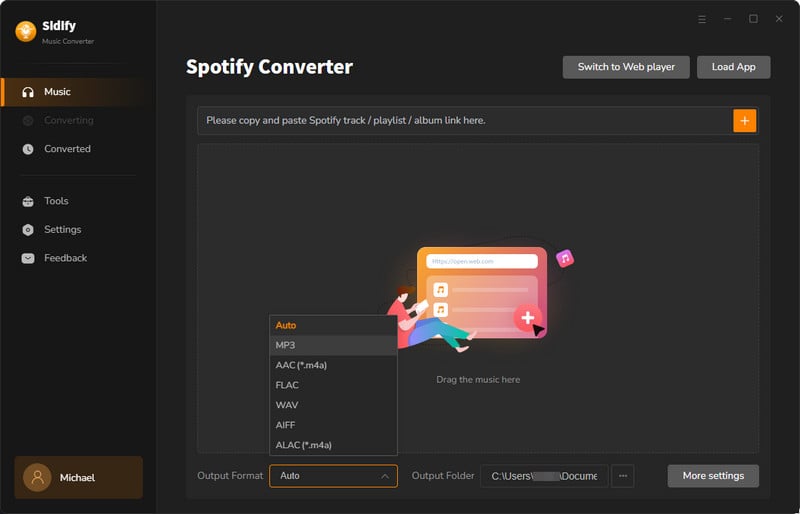
Step 2Add Spotify Playlists to Sidify Music Converter
Click on the "Add" button on Sidify Music Converter to paste the music URL. Or you can Drag & drop a song or a playlist from Spotify.
Then you can click the "Add" button or "Click Here to Add Audio" on Sidify Music Converter to paste the music URLs. Or you can Drag & drop a song or a playlist from Spotify. Then click "OK" to finish adding Spotify music.
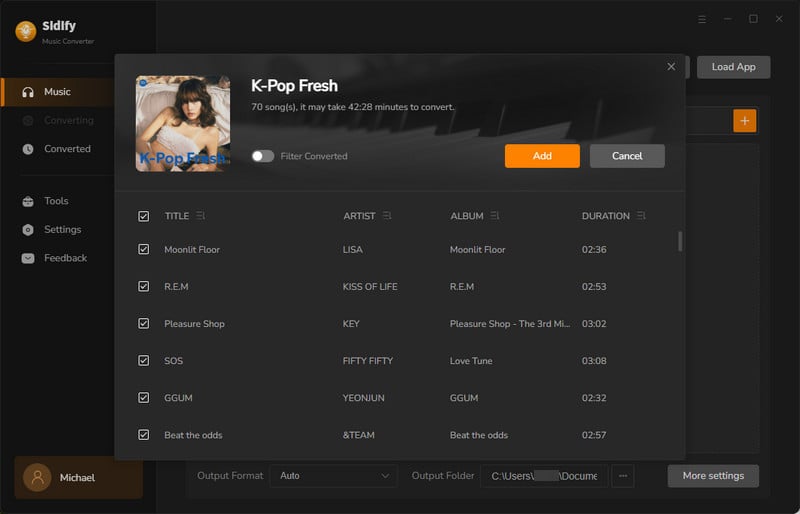
Step 3Choose MP3 as Output Format
You can click button to choose the output format, output quality and conversion mode. To help you organize the music library after finishing downloading, Sidify program supports saving the output audio into Artist, Album, Artist/Album or Album/Artist folder for meeting various user's needs.
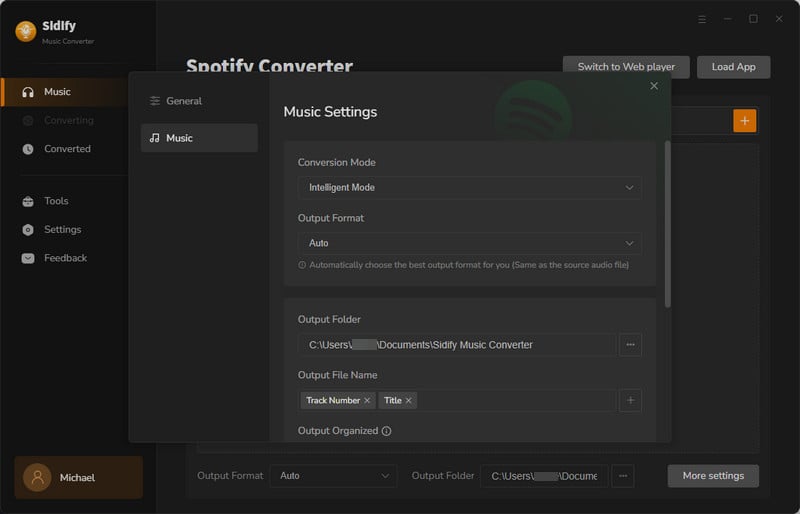
Step 4Start Conversion
Now, you can start converting Spotify music to the audio format you choose by clicking "Convert" button. And you can click on the "Converted" button to find the converted files after the conversion is completed.
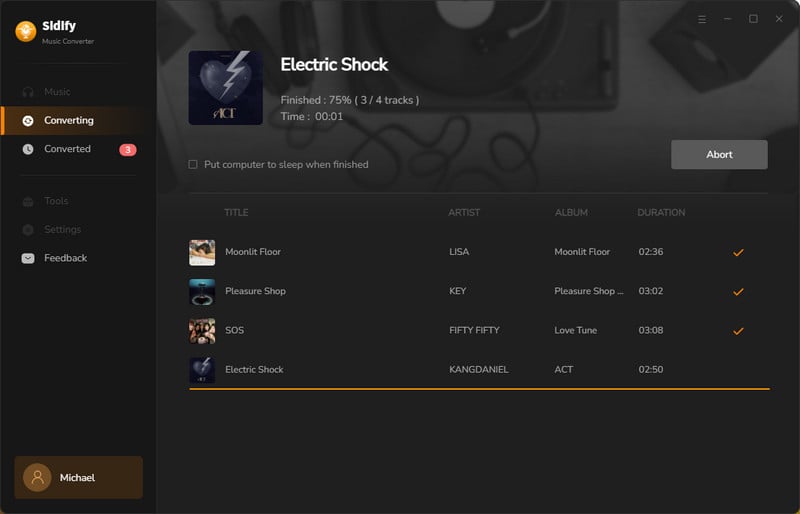
Part 2: Import the Converted Spotify Music to Windows Media Player
Now, you can open Windows Media Player on PC and click "Library" to add the folders you save the converted Spotify music. And if you save the output music into Artist/ Album folders, Windows Media Player will list them orderly as its Artist or Album.
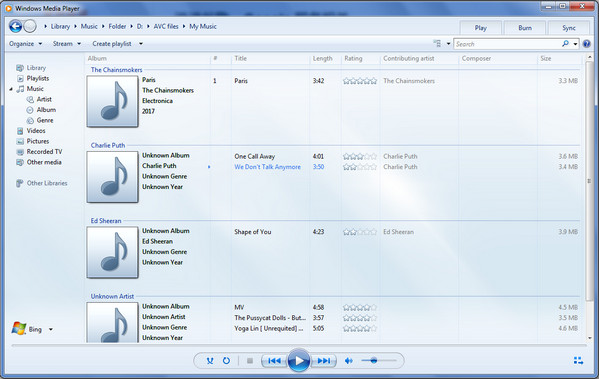
How To Get Songs From Spotify To Windows Media Player
Source: https://www.sidify.com/resources/play-spotify-music-on-windows-media-player.html
Posted by: rodriguesaforeg.blogspot.com

0 Response to "How To Get Songs From Spotify To Windows Media Player"
Post a Comment